UNIX: Accessing UNIX
This section covers remote access to UNIX machines, and how to transfer files back and forth between UNIX machines and other machines.
Accessing the UNIX command line from another computer
You should read the Computing Department's guide to connecting from home as well as reading this section.
You can connect to UNIX machines remotely. If you're using Microsoft Windows, you can use a program called PuTTY. If you're in Australia, download putty.exe from the Australian PuTTY mirror [348 kB], otherwise download it from the main PuTTY page [348 kb].
If you're using something that isn't Microsoft Windows, check Rick Moen's extensive list of SSH software for all kinds of operating systems.
Using PuTTY
When you start PuTTY, you will see a dialog like the below. Type titanic.ics.mq.edu.au in the Host Name box and select the SSH radio button.
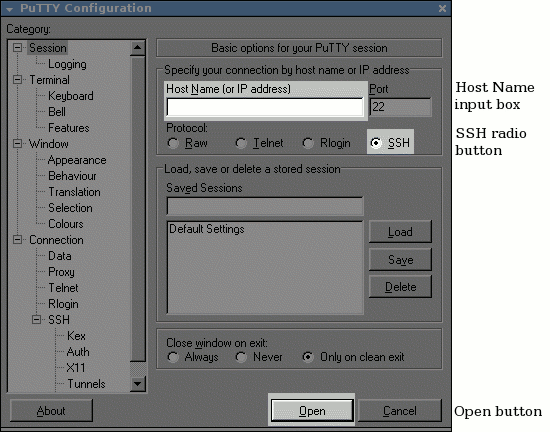
If you are on a dialup or slow connection, you might want to speed up the connection by selecting the SSH side menu and checking the Enable compression checkbox

Once you have selected your options, click the Open button and a second window will open asking for your username and password.
Transferring files to and from UNIX
Microsoft Windows users can use the WinSCP program to transfer files to and from a UNIX machine. You can download it from the WinSCP download site. You will need to install the file you download.
When you start WinSCP, you will see a screen like that below. Put titanic.ics.mq.edu.au in the Host name box, put your user name in the User name box and your password in the Password box.
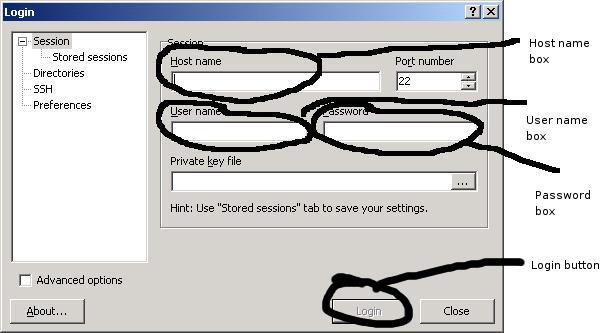
If you are on a dialup or slow connection, you might want to speed up the connection by selecting the SSH side menu and checking the Enable compression checkbox
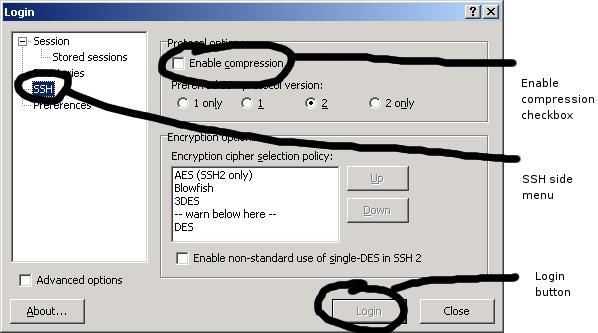
Once you have selected your options, click the Login button and a second window will open asking for your username and password.
After you have logged in, a window will open showing files on the UNIX machine:
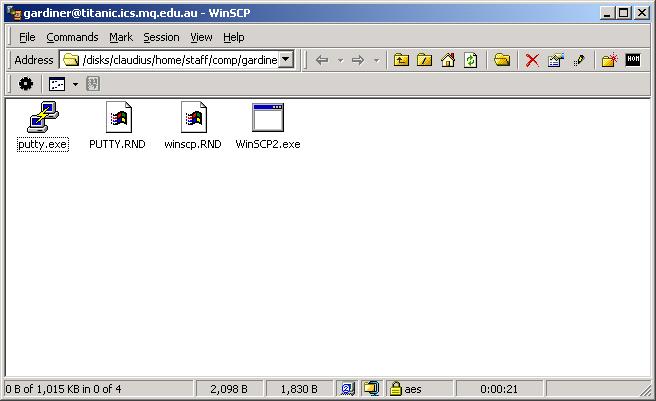
You can drag and drop files to and from this window.
Connecting to X Windows (UNIX graphical user interface)
You can connect to UNIX graphically from the Windows laboratories. Please see the Computing Department's guide to using XWin32.
